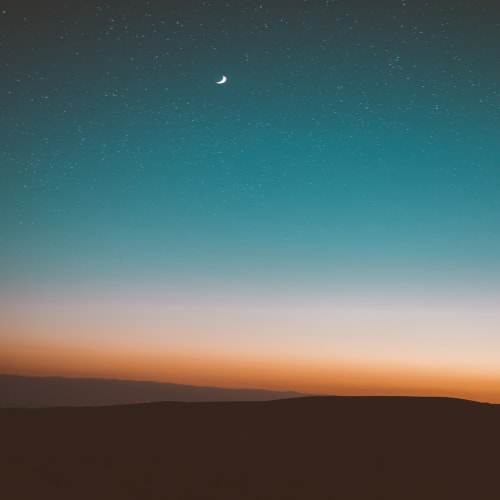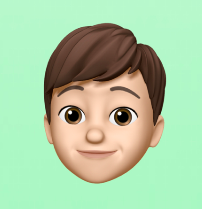맥북을 처음 사용하신다면, 단축키부터 익혀보세요
맥북은 애플 특유의 깔끔한 인터페이스 덕분에 누구나 쉽게 적응할 수 있지만, 효율적으로 사용하려면 단축키에 익숙해지는 것이 가장 빠른 길입니다.
단축키는 단순히 시간을 절약해주는 도구를 넘어, 맥 환경에서 더 편안하고 집중력 있는 작업 흐름을 만들어줍니다.
이번 글에서는 가장 기본적이면서도 자주 쓰이는 15가지 단축키를 소개합니다. 천천히 익혀보시고, 자주 사용하는 기능부터 하나씩 실천해보세요.
⌨️ 꼭 알아야 할 맥북 기본 단축키 15가지
기능단축키설명
| 앱 간 전환 | Command + Tab | 열려 있는 앱 사이를 빠르게 전환합니다. |
| 창 닫기 | Command + W | 현재 창 또는 탭을 닫습니다. |
| 앱 종료 | Command + Q | 앱을 완전히 종료합니다. |
| 복사 / 붙여넣기 / 잘라내기 | Command + C / V / X | 대부분의 상황에서 사용할 수 있는 기본 기능입니다. |
| 전체 선택 | Command + A | 문서, 텍스트, 파일 등을 전체 선택합니다. |
| 실행 취소 / 다시 실행 | Command + Z / Shift + Command + Z | 작업을 되돌리거나 다시 실행합니다. |
| 전체 화면 스크린샷 | Command + Shift + 3 | 현재 화면 전체를 캡처합니다. |
| 선택 영역 스크린샷 | Command + Shift + 4 | 원하는 영역만 지정하여 캡처할 수 있습니다. |
| 스크린샷 클립보드 복사 | 위 명령어 + Control 키 추가 | 저장 대신 클립보드에 복사됩니다. |
| Spotlight 검색 | Command + Space | 앱, 문서, 웹 등 다양한 항목을 빠르게 검색할 수 있습니다. |
| 앱 숨기기 | Command + H | 실행 중인 앱을 화면에서 감춥니다. |
| Finder 열기 | Command + Option + Space | 파일 탐색기를 신속하게 엽니다. |
| 미션 컨트롤 (모든 창 보기) | Control + ↑ (위쪽 화살표) | 열려 있는 모든 창을 한눈에 확인할 수 있습니다. |
| 바탕화면 보기 | Command + F3 | 모든 창을 잠시 내려 바탕화면을 보여줍니다. |
| 강제 종료 창 열기 | Option + Command + Esc | 앱이 멈췄을 때 강제로 종료할 수 있는 메뉴입니다. |
단축키는 “자주 사용하는 것부터” 익히세요
모든 단축키를 한꺼번에 외울 필요는 없습니다.
자주 사용하는 기능 3~5가지만 우선 익히고, 자연스럽게 몸에 익혀가며 범위를 넓히는 것이 좋습니다. 특히 텍스트 작업, 앱 전환, 스크린샷처럼 자주 쓰이는 기능은 금방 익숙해질 수 있습니다.
'IT 테크 > 기타' 카테고리의 다른 글
| 출퇴근 지하철에서 유용한 IT 기기 추천 (0) | 2025.05.05 |
|---|---|
| 2025년 상반기 스마트폰 트렌드 총정리 (0) | 2025.05.05 |
| 어버이날(부모님) 선물용으로 좋은 전자기기 추천 TOP 5 (2) | 2025.05.03 |
| SKT 유심 무상 교체 방법 (0) | 2025.05.02 |
| 2025 아이폰 17 루머 총정리: 출시일·디자인 변화 완전 분석 (2) | 2025.05.01 |